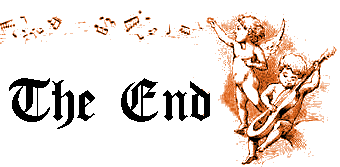Installation d’une lignePour les trainsimmeurs expérimentés que nous sommes, installer une ligne peut paraître tout ce qu’il y a de plus facile, traditionnel, banal. Le but de ce cours est de filer un petit coup de pouce à tous les néophytes, à tous ceux qui sont fâchés avec l’informatique, en bref à tous ceux auxquels cela pose problème d’installer une ligne, car sans un minimum d’instinct et malgré les Read-me présents dans les archives, on n’est pas à l’abri d’une erreur. Ce document est donc à vocation instructive, un tant soit peu pédagogique, en espérant que vous n’ayez plus de problèmes, et couvre toutes les opérations à réaliser du téléchargement aux premiers tours de roue. ***** NOTE : seuls les cas généraux, les plus courants, sont détaillés. Il y a des cas particuliers, mais on n’en parlera pas, sauf sur demande bien entendu, et dans le but de compléter ce cours qui ne demande qu’à s’améliorer. NB: orrque ayant activement participé à la rédaction de ce texte, il est intervenu çà et là pour apporter modifications / corrections / remarques. Donc vous lirez aussi bien des passages de sa main que de la mienne. De plus, à la fin, il y a un passage sur Xtracks, un utilitaire nécessaire au bon fonctionnement de certaines lignes. Vous en apprendrez plus à la fin de ce cours, en lisant donc le chapitre sur Xtracks rédigé par orrque. ***** I Téléchargement Ce cours est censé n’être utile qu’une fois l’utilisateur confronté au problème des messages d’erreur parce que la ligne ne fonctionne pas, etc. Je ne traiterai donc pas cette partie, qui ne comporte pas la moindre difficulté : veillez juste à télécharger l’intégralité des fichiers proposés, et vérifiez bien que l’archive n’est pas corrompue. Ces fichiers peuvent être dans n’importe quel dossier. J’ai pris l’habitude (orrque) (et je conseille à tous de faire de même) de créer pour chaque installation de nouvelle route (et même de nouveau matériel) un dossier temporaire dans mes documents, dans lequel je commence par glisser les archives zip, rar ou exe que j’ai téléchargé. Ainsi pas de mélange sur le bureau et pas de mayonnaise dans Train Simulator. ***** II En quoi consiste l’installation ? Installer un itinéraire. Voilà qui peut laisser aller à de nombreuses hypothèses. Il n’y a rien de véritablement mystérieux, une fois qu’on a compris le truc. Or, il faut se faire la main avant de vraiment maîtriser cet aspect de TS, et il incombe de savoir précisément ce qu’on fait et dans quel but pour réussir une installation et comprendre les éventuels problèmes. L’installation, donc, consiste à extraire d’une archive téléchargée, .zip, .rar ou .exe, la placer là où il faut, et exécuter un petit fichier pour « terminer » l’installation. Voici le détail de ces opérations, pas compliquées, mais toutes importantes : respectez à la lettre les instructions, ca vous évitera bien des problèmes. 1) L’archive ou les archives (.zip, .rar, ou .exe) viennent d’atterrir sur mon disque dur. Nous y voilà : après avoir téléchargé la ligne, vous brûlez d’impatience de sauter dans un train et de rouler « cheveux z’au vent », et parcourir la ligne vous tarde. Cependant, il va falloir ravaler votre impatience quelques instants, le temps de faire les quelques opérations qui suivent.
Le cas du .zip ou du .rar est le même, comme de certains .exe (on en reparlera tout à l’heure). Donc ouvrez l’archive principale : soit il y en a une seule et là pas de soucis, et vous l’ouvrez, soit vous ouvrez l’archive numérotée « 1 », ou en tout cas la 1ere qui vous a été proposée sur le site, au cas où il y aurait plusieurs fichiers de téléchargés. Vous venez d’ouvrir l’archive ? Bien. Maintenant, avant de faire quoi que ce soit, cherchez dans la liste des nombreux fichiers qui sont affichés, un « Lisez-moi », un « Read-Me », ou quelque chose comme cela : c’est le fichier texte dans lequel est logé descriptif, instructions, etc. Normalement, si vous aviez parfaitement suivi ce Read-Me, vous n’auriez pas besoin de lire ce cours : normalement tout y est dit. Enfin bon… vous avez ouvert, lu, et remarqué quelque chose : on vous dit « toutes les lignes de base (ou d’origine, ou par défaut, ca dépend) doivent être installées. » Commencez donc par vérifier que vous avez bien les 6 lignes dont on vous vante les éloges sur la boîte du jeu. Si vous les avez, continuez la lecture de ce texte. Si la réponse est non, j’ai le regret de vous dire que la situation est fortement compromise, mais il y a une solution, dont je parlerai à la fin du document. Donc vous avez les 6 lignes, voilà la suite. Décompressez ces archives dans un dossier temporaire (Mes documents, etc): Pour les zip et les rar pas de problème car on obtient une arborescence, généralement avec un dossier du nom de la route comme racine (LGVMed dans l’exemple utilisé par Guillaume). Parfois, malheureusement, il s’appelle Program files ou Train Simulator ou même Trainsim. Il suffit alors de suivre l’arborescence pour retrouver le dossier « LGVMed ». Il arrive de rencontrer des archives contenant les fichiers et dossier de la route « en vrac ». Dans ce cas il faut créer un nouveau dossier « LGVMed » dans lequel on glisse tout ce fourbit. Les fichiers sont extraits, tout est dans un dossier dans la section « Routes » de l’arborescence de TS. Si il y a plusieurs archives, elles se dé zipperont d’elles-mêmes. Enfin… normalement ! Sinon, même méthode pour toutes les archives. Votre dossier « LGVMed » (j’ai pris cette ligne comme exemple, mais ca fonctionne avec n’importe quelle autre ligne) est désormais garni de plein de dossiers, et des tas de fichiers se promènent dans la racine, avec des noms compliqués, et des extensions inconnues à ce jour pour vos yeux pétillants d’envie de rouler à 300 en rase campagne. Poursuivons. Donc voilà, des tas de fichiers, mais attention, ca ne marchera pas. Il vous faut poursuivre l’installation : en effet, vous venez de mettre en place tous les fichiers qui sont « spécifiques » à la ligne : les fichiers originaux, pour et rien que pour cette ligne. Or, dans TS, tous les itinéraires utilisent des éléments qui leur sont communs. Il faut donc copier les fichiers de ces autres lignes vers les dossiers correspondants de la ligne que vous souhaitez installer. Mais ce serait une tâche colossale si on le faisait manuellement… il faut donc trouver un moyen pour que l’ordinateur copie tout seul comme un grand les fichiers des autres lignes vers les bons dossiers de votre ligne, en les piquant à gauche à droite dans les autres lignes, d’où l’intérêt de les avoir toutes les 6. Je vous le répète, on peut toujours truander cela, je vous en parlerai… plus tard. Copions ou plutôt faisons copier les fichiers par le PC. Comment ? Grâce à un fichier que très souvent, les petits nouveaux oublient de lancer : il s’agit de l’ « Installme.bat ». Ce petit exécutable, qui est une commande MS-DOS, est capital pour le bon fonctionnement d’une route. Il peut également s’appeler « Run-me.bat », « Run.bat », ou autres. Il s’agit d’un .bat, de toute façon. Il est situé dans la racine de la route : cherchez-le, et lancez-le. Surprise, vous voyez la fenêtre MS-Dos qui s’agite, et qui vous met des trucs du style « 1 fichier copié », etc. Ce petit exécutable est en fait en train de copier tous les fichiers des autres lignes vers vos dossiers : Pour + de sûreté, veillez à ce que « 0 fichier copié » ne s’affiche : ca voudrait dire qu’il manque quelque chose, et ça, ça va poser problème… vous venez de patienter quelques instants, et la fenêtre vient de se fermer ? Ca voudrait dire… que la ligne est installée !! Vérifiez la taille du dossier de la Route (« LGVMed » par exemple). Si le dossier a une taille assez imposante, ca voudrait dire que la route est bien installée : si par exemple la ligne fait 200 km et qu’elle ne pèse que 30 Mo, il y a un problème… enfin, si la ligne est dépouillée et pas décorée du tout, elle sera très « légère », mais bon… c’est plutôt rare ! Plus la ligne est longue et décorée, plus elle pèsera lourd sur le DD. Lancez TS, et si la route apparaît dans la liste, sélectionnez une activité ou l’itinéraire d’exploration et… en avant !! Si la ligne n’apparaît pas, ce n’est pas un défaut d’installation, mais c’est en fait qu’il faut une activité pour que la ligne apparaisse : Elle n’apparaît pas, donc il n’y a pas d’activité… faites-en une ! Vous ne savez pas en faire ? Allez faire un tour dans mon cours sur les activités ;o) Pour résumer : pas d’activité = pas de chemin (pas de trajets) = pas d’itinéraire d’exploration = pas de ligne dans le tableau (il ne va pas mettre une ligne sur laquelle ne peut rien faire… c’est le cas de la LGSO par exemple.
C’est un cas un peu particulier, mais pas tant que ca : c’est plus rare, mais ça peut toujours arriver. Pour les exe, en lançant ce programme sans précaution, on risque de perdre de vue notre route fraîchement téléchargée. Il faut donc absolument vérifier le chemin d’installation avant de lancer l’exe (j’ai (orrque) longtemps cherché une nouvelle ligne installée hâtivement dans un dossier C:/Trainsim/Routes). Depuis, je donne comme chemin d’installation: C:/Mes documents/Temporaire de façon à retomber sur la même configuration qu’avec les zip et rar. Il suffit ensuite de glisser le dossier « LGVMed » dans Routes… et de lancer Intallme.bat. Ensuite, soit on supprime le dossier temporaire, soit on le renomme « LGVMed » en ne gardant à l’intérieur que les archives compressées de façon à pouvoir réinstaller un jour la route si le besoin s’en faisait sentir… Je ne possède pas les 6 lignes de base. Qu’est-ce que je fais ? Comme prévu, voilà la marche à suivre concernant la question ci-dessus. Si vous êtes limité au niveau de la place sur votre DD, et que vous n’avez pas pu mettre les 6 lignes de base lors de l’installation de TS, et que vous ne pouvez pas installer une ligne, voilà ce qu’il faut faire. Allez cherchez le deuxième CD de TS, que vous avez eu dans le boîtier du jeu. Une fois dans le lecteur et la liste des dossiers et fichiers présents dans celui-ci sous les yeux, vous constatez l’apparition de 6 fichiers zip : 1 pour chaque route. Considérons que vous n’avez installé que 4 lignes : USA1, USA2, Europe1, Japan2. Le Installme.bat ne pourra donc copier que les fichiers de ces 4 lignes, et les 2 autres (Europe2 et Japan1), n’étant pas présentes, cela posera problème. Il faut donc apporter les fichiers nécessaires, tout en étant dans l’incapacité de tous les mettre à la fois, et sans oublier les Mo supplémentaires que va demander la ligne nouvellement installée… Donc : Commencez par faire de la place, beaucoup de place : on va en avoir besoin. Toujours en suivant l’exemple décrit plus haut : sélectionnez une des 4 lignes sur votre DD, et « simplifiez-là » : placez TOUS les dossiers et TOUS les fichiers de la racine dans un répertoire temporaire (respectez l’arborescence !), exceptés les dossiers suivants : Textures TerrTex Shapes Ces 3 là sont capitaux. Ensuite, répétez l’opération avec les autres lignes. Puis ouvrez les zips des lignes sur le CD qui vous manquent, et copiez les 3 dossiers dans la ligne qui correspond : les Shapes d’Europe 2 dans le dossier « Europe2/Shapes », etc. De même avec toutes les lignes manquantes. Avec la place économisée et les nouveaux fichiers, vous pouvez lancer le Installme.bat de votre ligne : les 3 dossiers concernés par la manœuvre sont ceux dans lesquels le fichier Dos va fouiller, et il va trouver ce qu’il veut. La ligne est installée ! Bien sur, supprimez les 3 dossiers des lignes Europe2 et Japan1 une fois que vous êtes sur que la ligne fonctionne, et vous pouvez restituer les autres fichiers des autres lignes (si il y a assez de place) ! Ca marche ! Si vous êtes encore plus limité niveau place, de telle façon que vous ne pouvez pas mettre les 3 dossiers manquants aux lignes absentes, il va falloir ruser… Mettez le + de fichiers possibles, en évitant la saturation de la partition ou du DD. Lancez le .bat, et une fois qu’il a fini, virez les fichiers ajoutés, et mettez-en d’autres à la place. Exemple, vous avez mis « Japan1/TerrTex », et quand vous avez utilisé le Installme.bat, virez le « Japan1/TerrTex » et mettez à la place « Japan1/Shapes » par exemple. Répétez l’opération avec tous les dossiers nécessaires, et à la fin, ca doit marcher !!
Je ne possède pas Xtracks, et il est dit dans le read-me qu’il me le faut. Au fait, c’est quoi, Xtracks ? Alors là, je vous laisse entre les mains de mon ami orrque, il va vous renseigner sur le sujet épineux qu’est Xtracks. Ce qui suit n’est donc plus écrit de ma main, mais de la sienne. Après installation de votre nouvelle route, elle apparaît dans le menu de TS mais il y a un plantage dès qu’on veut l’utiliser (un message du style « Erreur du chargement du monde de train) : Soit vous avez oublié de lancer l’Installme.bat, soit il vous faut Xtracks et vous ne l’avez pas…
Un certain nombre de créateurs de route se sont trouvés limités dans leur recherche du réalisme par le nombre réduit d’éléments de voie, en particulier des aiguillages et croisements, et ont voulu en créer d’autres et de les intégrer au panel disponible. En gros, Xtracks est donc constitué d’un certain nombre de formes et textures additionnelles, regroupées dans le dossier « Global » de TS, augmentant le nombre d’éléments de voie disponibles.
Après des gros problèmes de jeunesse, en partie dus à l’absence de concertation et de normes entre les intervenants, Okrasa Ghia (okrasa@xtracks.tk) a pris la tête du « team xtracks » et mis de l’ordre dans tout çà. Xtracks s’est construit peu à peu par adjonctions successives d’éléments nouveaux ou modifiés, un peu comme ces routes que leur créateur construit, rallonge et améliore progressivement. D’où les versions successives (actuellement 3.10)
Quasi introuvable maintenant, elle n’est utilisée, à ma connaissance, que par 3 lignes : LGVA_v1 (remplacée récemment par la version 2 utilisant xtracks 3.7), PACA et RER B. Ne peut pas être utilisé avec les autres lignes, en dehors des lignes de base… Et encore ! Son utilisation est possible mais très délicate et contraignante sans bien maîtriser la manipulation des fichiers et dossiers…
Ephémère. Inutilisé à ma connaissance…
Aucun problème d’utilisation à partir de la version 3.3. : Toutes les lignes sans Xtracks fonctionnent avec les versions 3.3 et ultérieures. Une seule règle à comprendre : Une ligne construite avec la version 3.n fonctionnera avec les versions 3.n, 3.n+1 et ultérieures mais plantera avec les versions 3.n-1 et précédentes. Un conseil : A moins de vouloir vous lancer dans la création de lignes sous Xtracks, ne chargez que la version légère (utilisateur / non créateur) la plus récente. Son installation. Chargez la dernière version. Elle existe sous forme zip et sous forme exe à votre convenance. Il est prudent, bien que je n’ai eu moi-même jamais à m’en servir, de faire une copie de sauvegarde de votre dossier « Global », au cas où… L’exe est simple pour les possesseurs de voiture « boite automatique », apparemment sans danger. Le zip (la « boite manuelle ») est aussi facile à utiliser : Il faut glisser tous les fichiers .s dans le dossier « shapes » de « Global », les .ace dans le « textures » et le fichier tsection.dat directement dans « Global » C’est tout ! Conclusion : J’ai été un des premiers à me plaindre d’Xtracks à ses débuts (c’était sur le forum de Sim-Rail, je crois…). Depuis la version 3.3 je n’ai plus jamais rencontré de difficulté. Le retard ?? apporté à la sortie d’une éventuelle évolution de TS en fait un élément d’avenir. Il existe maintenant son équivalent pour les routes (automobiles) en décor ! Je repasse maintenant la parole à Delorian et m’associe à sa propre conclusion : Voilà, normalement, vous savez ce qu’il faut savoir pour installer une route. Bien sûr, en cas de pépin, demandez nous sur notre forum, on vous filera un coup de main avec plaisir ! Merci de nous avoir lu, et @très bientôt ! !
Guillaume « Delorian » Merlin, Pierre « orrque » Mamoussi. |